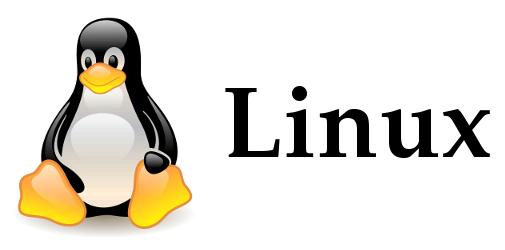В данной статье расскажу о том, как установить эмулятор игровой приставки psp в Ubuntu. А также разберу его настройки.
PPSSPP — это эмулятор игровой приставки PSP.
PPSSPP может запускать игры с образов, находящихся на жёстком диске.Меня поразило, что на моём слабеньком ноутбуке с интегрированной видеокартой Intel, я смог поиграть в любимую игру Tekken 6:
И я смог без проблем подключить свой джойстик logitech, сразу всё подхватилось "без лишних телодвижений".
К тому же очень информативное и удобное меню c настройками:
Установка PPSSPP в Ubuntu 12.04 - 13.10 - 14.04
Для установки данного эмулятора, открываем терминал и выполняем следующие команды:После установки находим программу через Dash и запускаем её.
Переходим к настройке программы.
Настройка PPSSPP для игр
Итак запустив программу.Чтобы запустить игры, просто в пункте Игры (Games) находим iso файл нашей игры, щелкаем по нему дважды и она запустится. Ничего сложного нет.
1. Сменим язык на русский.
Для этого переходим в Settings - System - Language и выбираем русский.
2. Настройка графики.
В принципе, если у Вас мощное железо, то можете пропустить этот пункт и двигаться дальше к настройке управления.
Если же слабенький как у меня, то я скажу какие надо настройки сделать, для того, чтобы игра работала и не тормозила.
Переходим в пункт Графика
A) Режим рендеринга. Если у вас слабый комп, то лучше поставить "Небуферизированный рендеринг".(Если помощнее, то можно поиграться с этим пунктом.)
B) Управление частотой.
Вот тут очень важно!
Есть 4 пункта:
Пропуск кадров - нужно подбирать к каждой игре, мне было достаточно поставить 2, чтобы Теккен 6 просто летал на моём слабеньком ноутбуке. (Этот пункт отвечает за то, что будут кадры пропускаться, если ваша видеокарта не будет справляться с обработкой графики).
Auto FrameSkip - лучше выставить галочку.
Принудительно 60 fps - вот это вообще зло, если галку не убрать, игры просто "тормозят" адски.Возможно только на слабом железе, не знаю.
Альтернативная скорость - не трогал, оставил "Неограниченная".
C) Дополнительные
Шейдеры будут недоступны, если отключить рендеринг. На мощном железе можно поиграться с ними, на слабом - требует кучу ресурсов.
Растягивать под экран можно выставить, я не стал, понятно из названия.
И обязательно поставить Мипмаппинг, как я понял эта настройка отвечает за то, что делает отрисовку объектов легче и менее качественным, что хорошо для слабых компов.
D) Производительность.
У меня выставлено таким образом:
То есть, всё, кроме Вершинный кэш.
В общем, выставляя галочки - делаем более худшее качество изображения и более скоростнее игру.
По поводу Аппаратное преобразование, нужно выставлять для каждой игры отдельно, с какой то игрой будет лучше выставить галку, с какой то наоборот, абсолютно индивидуально.
E) Масштабирование текстур
На слабом компе отключаем Уровень масштабирования.
F) Фильтрация текстур
Анизатропная фильтрация - обязательно отключаем на слабом компьютере.
Фильтр текстур - авто
G) Параметры хаков.
Выставляем галочки везде, кроме Отключить шаблонный тест, если у Вас слабое железо.
Хак таймера - может влиять на игру, индивидуально.
3. Настройка управления
Теперь переходим в пункт "Управление".
Здесь можно добавить элементы управления на экран игры, удобно для того, чтобы проверить кнопки джойстика. Потом можно убрать.
В Назначение кнопок, всё очень просто и справится любой ребёнок:
Щелкаем по "плюсику" или по строчке с назначенным сочетание, затем жмем ту кнопку, которую хотим назначить для данного действия.
Единственное, что нужно сначала подключить джойстик, затем уже запускать программу. Тогда можно использовать кнопки джойстика.
Вот и всё.